

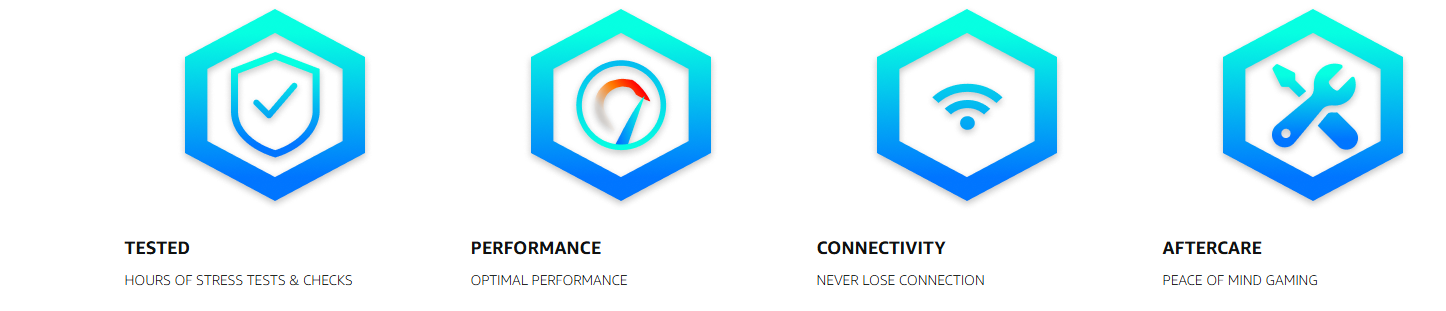
XUM Gaming Desktop PC Intel Core i9 RTX 5060 32GB RAM 1TB SSD + 2TB HDD RGB PC – Windows 11, WiFi, VR Ready to Game
Power, performance, and style – all in one machine. Whether you're gaming, streaming, editing, or multitasking, the XUM Gaming Desktop PC Intel Core i9 delivers next-level performance with premium specs and unbeatable value.
Hardware Specifications:
| Category | Detail |
|---|---|
| Processor (CPU) | Intel® Core™ i9-11900F – 8 Cores / 16 Threads, up to 5.2GHz Turbo |
| Processor Brand | Intel |
| Graphics (GPU) | NVIDIA® GeForce RTX™ 5060 8GB GDDR6 |
| Graphics Card Description | Dedicated |
| Graphics Chipset Brand | NVIDIA |
| Graphics RAM Type | GDDR6 |
| Cooler | Peerless Assassin 120 SE |
| Motherboard | ASRock H510-HDV/M.2 |
| Memory | 32GB DDR4 3200MHz |
| Storage SSD | 512GB NVMe SSD |
| Storage HDD | 2TB HDD |
| Power Supply | XUM 700W 80+ Bronze |
| Case Fans | 6 x RGB Fans |
| Ethernet | Gigabit LAN |
| WiFi | 300 Mbps |
| USB | 4x USB 3.2, 1x USB 3.0, 3x USB 2.0 |
| Video Inputs | HDMI, DisplayPort |
| Operating System | Windows 11 |
| Includes | ARGB Lighting; Remote Included |
| Size | 48H x 22W x 42L cm |
| Warranty | 2 Year Parts & Labour, 60 Day Refund Period, Lifetime Technical Support |
| Screen Resolution | 1920 x 1080 (Full HD), 2560 x 1440 (QHD) |
Game Performance Breakdown
| Game | 1080p (High/Ultra FPS) | 1440p (High/Ultra FPS) | 4K (High/Ultra FPS) |
|---|---|---|---|
| Counter-Strike 2 | 250+ FPS | 180+ FPS | 90 FPS |
| Valorant | 350+ FPS | 250+ FPS | 120 FPS |
| Rainbow Six Siege | 230+ FPS | 180+ FPS | 100 FPS |
| Cyberpunk 2077 | 70+ FPS (Ultra) | 60 FPS (Ultra) | 30-35 FPS |
| Assassin's Creed Valhalla | 90+ FPS | 70+ FPS | 40 FPS |
| Spider-Man: Miles Morales | 120+ FPS | 100+ FPS | 50 FPS |
| Forza Horizon 5 | 150+ FPS | 110+ FPS | 60 FPS |
| Red Dead Redemption 2 | 75+ FPS | 60 FPS | 30-40 FPS |
| Elden Ring | 100+ FPS | 80+ FPS | 45 FPS |
| Hogwarts Legacy | 100+ FPS | 80 FPS | 40 FPS |
| Call of Duty: Warzone 2.0 | 150+ FPS | 120+ FPS | 60 FPS |
| Battlefield 2042 | 120+ FPS | 90+ FPS | 50 FPS |
| Apex Legends | 250+ FPS | 180+ FPS | 100 FPS |
| Minecraft (RTX) | 200+ FPS | 150+ FPS | 75 FPS |
| Fortnite | 200+ FPS | 150+ FPS | 70+ FPS |
Why Choose XUM Gaming Desktop?
-
Unmatched Gaming Power: Equipped with the Intel Core i9 processor and RTX 5060 GPU, it offers high FPS performance for the latest games at 1080p, 1440p, and even 4K resolutions.
-
Seamless Streaming & Multitasking: With 32GB RAM and dual storage, stream, create, and game simultaneously without any slowdowns.
-
Aesthetic Appeal: With RGB lighting and 6 RGB fans, your setup will look as good as it performs.
Warranty & Support
-
2 Years Parts & Labour: We stand behind the quality of our desktops with a solid warranty.
-
60-Day Refund Period: If you’re not satisfied, we offer a 60-day money-back guarantee.
-
Lifetime Technical Support: Our team is always here to assist you with any questions or issues.















